ZOOM MEETING TUTORIALS
Zoom was a popular videoconferencing tool used by many businesses before the pandemic for meetings, interviews, and other events. Many people nowadays have switched to Zoom for in-person meetings and group gatherings as a result of long days spent disconnected from friends and family. Find everything you would want to know about Zoom Meeting Tutorials in this article.

Registration
Of course, signing up for the service should be done first. Either your laptop or your Smartphone can be used for this. The web service will be discussed initially.
- Visit the Zoom sign-up page. Your date of birth may be required to start. That’s because you cannot create a Zoom account if you are under 16 unless it is for educational purposes.
- The options for opening an account will then be offered to you. Your email address can be entered in the “Your work email address” box at the top. If you succeed in doing so, go to step two. Despite the fact that Zoom requests a work email, a personal email should be sufficient. It was claimed in March that Zoom’s Contact Directory feature exposed some email addresses and user photographs since the app might have assumed that users of particular email domains were employed by the same organization. Zoom later disabled this domain-matching capability.
- You can also establish an account by clicking the Sign in with SSO, Sign in with Google, or Sign in with Facebook buttons. You don’t need to register an account initially; after doing this, you can download the Zoom desktop application and move on to step 7.
- If you included one, Zoom will send a confirmation email to that address. You can activate your account by either pasting the activation URL into your browser or by clicking the “Activate Account” button in the email.
-
Further:
- Next, you’ll be asked if you’re signing up on behalf of a school on the page that appears in your online browser. Click “No” and then “Continue” if you aren’t, assuming you aren’t.
- On the following screen, enter your first and last name as well as a password.
- You can send an email invitation to others to register for a free Zoom account on the following page. This step is optional, so you can omit it.
- An orange “Start Meeting Now” button will then appear, giving you the option to start a test meeting after receiving a link to your unique meeting URL. You ought to be prompted to download the Zoom desktop program if you paste that URL into your browser or press the orange icon. Install the app by following the directions.
- You’ll see buttons to “Join a Meeting” or “Sign In” when you’ve loaded the Zoom app. By clicking “Sign In,” you may begin your test meeting.
- Enter your email and password from when you signed up for Zoom in your browser on the following screen. When prompted, click the Sign in with Google or Sign in with Facebook boxes if you registered using those methods.
- After logging in, make sure you’re on the “Home” tab, and then use the Zoom app to hit the orange “New Meeting” icon. Your meeting will now begin.
| KINDLY NOTE: THE PROCESS TO REGISTER ON ZOOM APP ON MOBILE IS SIMILAR TO THE PROCESS OF WEB AS SHOWN ABOVE.
|
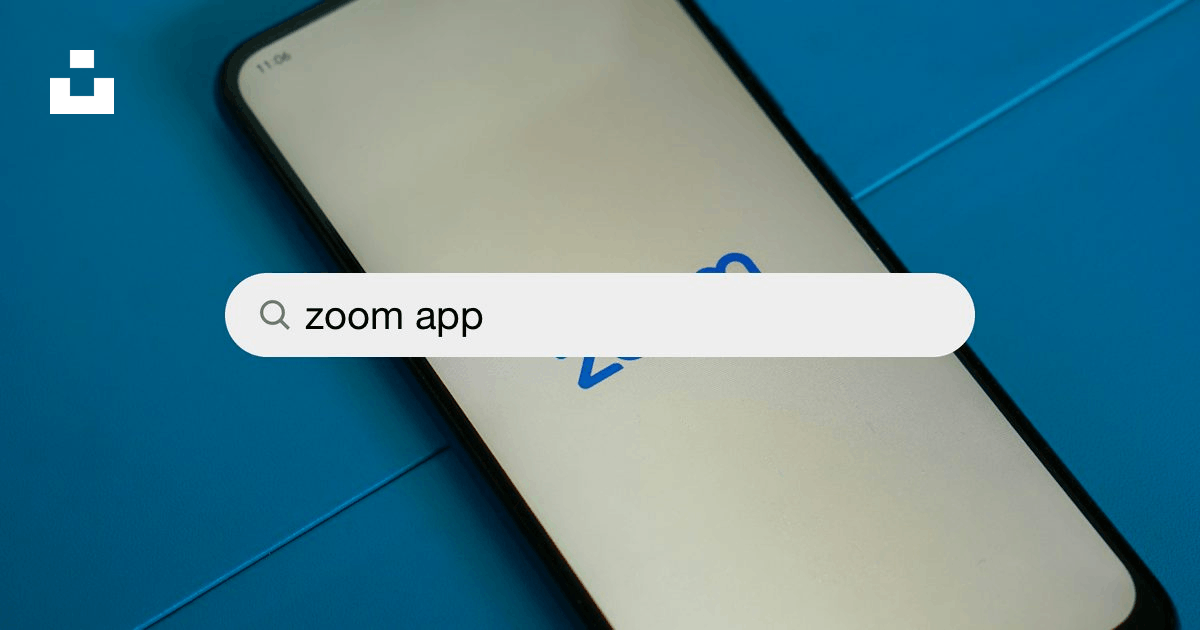
IMAGE CREDITS: Unsplash.com
Starting a meeting on Zoom Using Web
- Open the App
- To begin a meeting right now, select the orange “New meetings” button. You’ll see a video window open, and a pop-up window will ask you whether you want to use your computer’s audio to join the conference and if you want to test the speaker and microphone.
- To send invitations, locate the toolbar that shows when you move the cursor inside the meeting window and click the little arrow next to the “Participants” button. When you do, Zoom will open a box where you may send an email with instructions on how to join your Zoom meetings, invite Zoom contacts, copy your meeting URL to your clipboard, or copy a longer message with your meeting URL and dial-in information to your clipboard. You may also obtain the password for your meetings from this option. When you’re ready, press “Invite.”
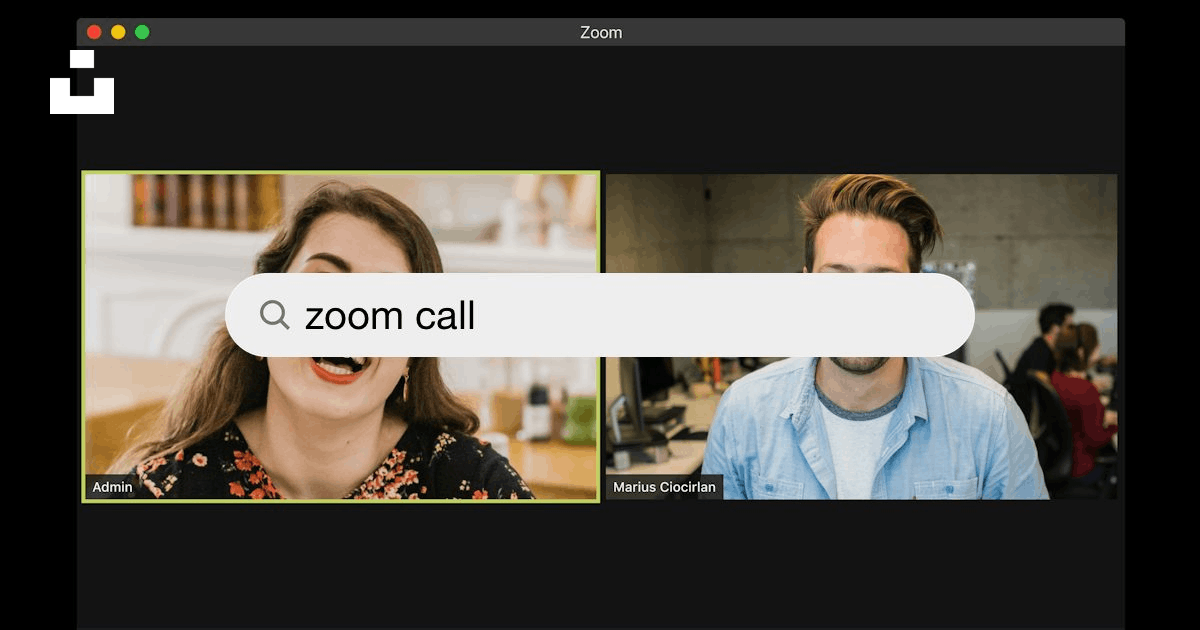
IMAGE CREDITS: Unsplash.com
Starting a Meeting on Zoom Using Mobile App
- Click “New Meeting” on the app.
- You can decide whether to start it with the video on and whether to use your unique meeting ID (not recommended; see above). Next, select “Start a Meeting.”
- Press “Participants” at the bottom row of icons to send out invitations, and then tap “Invite” at the bottom of the following screen. When you do, you’ll have the option of inviting your Zoom contacts, sending a message invite via a number of services, including Messenger, Messages, or Gmail, or copying the invite URL to your phone’s clipboard.
USEFUL LINKS
Want to know about how to schedule your work from home around kids, see: https://theperfectblogger.com/scheduling-your-work-from-home-day-around-kids/
- https://www.computerworld.com/article/3545478/how-to-set-up-a-work-from-home-office-for-the-long-term.html
- For video learning, see https://www.youtube.com/watch?v=QOUwumKCW7M




